 Service Topology
Service Topology
This document was translated by ChatGPT
#1. Service Topology
Displays the services defined by the user in Business Definition in a waterfall topology format.

01-Service Topology
- ① Business Switch Dropdown: Quickly switch businesses, defaults to the first starred business
- ② Service Management: Click the button to enter the business details page
- ③ Modify Metrics: Supports displaying/hiding metrics and setting primary metrics
- ④ Save: Supports saving the
time range,service topology position, andconfigurationof the service topology - ⑤ Settings: Supports
edit,view API,add to Dashboard,reset, and other functions- Reset: The service topology will revert to its initial layout
- ⑥ Service Group: Consists of
name row+box, as shown in the figure, client, gcp-microservices-demo, DNS, and Redis are all independent service groups - ⑦ Path: Represents the actual data path from the client to the server, hover to view TIP, click to view path details through the right sliding panel, see subsequent chapters for details
- ⑧ Service: Each block in the topology represents a service, consisting of
name row+metrics, hover to view TIP, click to view service details through the right sliding panel, see subsequent chapters for details- Name Row: ICON represents the service type
- Metrics: Displays metrics according to the priority of observability points (s-xx > local > rest > app). When the metrics exceed the threshold, the name row and corresponding metrics will be marked in red
- ⑨ Operation Set: Supports layout, connection, zooming, and other operations on the topology
- Layout: Enter manual layout mode, supports dragging
services, click thesavebutton again to exit and save the layout position - Edit: Enter path editing mode, supports adding or deleting
paths. Click theeditbutton again to exit the path editing mode- Add Path: Supports adding connections between
services/auto-grouped service groups, converting connections topaths - Delete Path: Click the close button on the path to delete the corresponding
path
- Add Path: Supports adding connections between
- Zoom In/Out: Zoom in or out of the topology
- Scroll Wheel Zoom: When scroll wheel zoom is disabled, only the
zoom in/outbuttons can be used to control the size of the topology
- Layout: Enter manual layout mode, supports dragging
#1.1 Right Sliding Panel
Clicking on service or path will enter the right sliding panel to view detailed information. The right sliding panel consists of the upper call topology and the lower TAB.
#1.1.1 Call Topology
View the client and server of the selected service through call topology, and also view the selected path.

02-Call Topology
- ① Switch Group: View the call topology by *, auto_service, auto_instance, and custom auto-grouping tags
- ② Name: The name of the currently clicked
serviceorpath, corresponding to the object viewed in the lower TAB. - ③ Node: Refer to Traffic Topology introduction
- ④ Path: Refer to Traffic Topology introduction
#1.1.2 Knowledge Graph
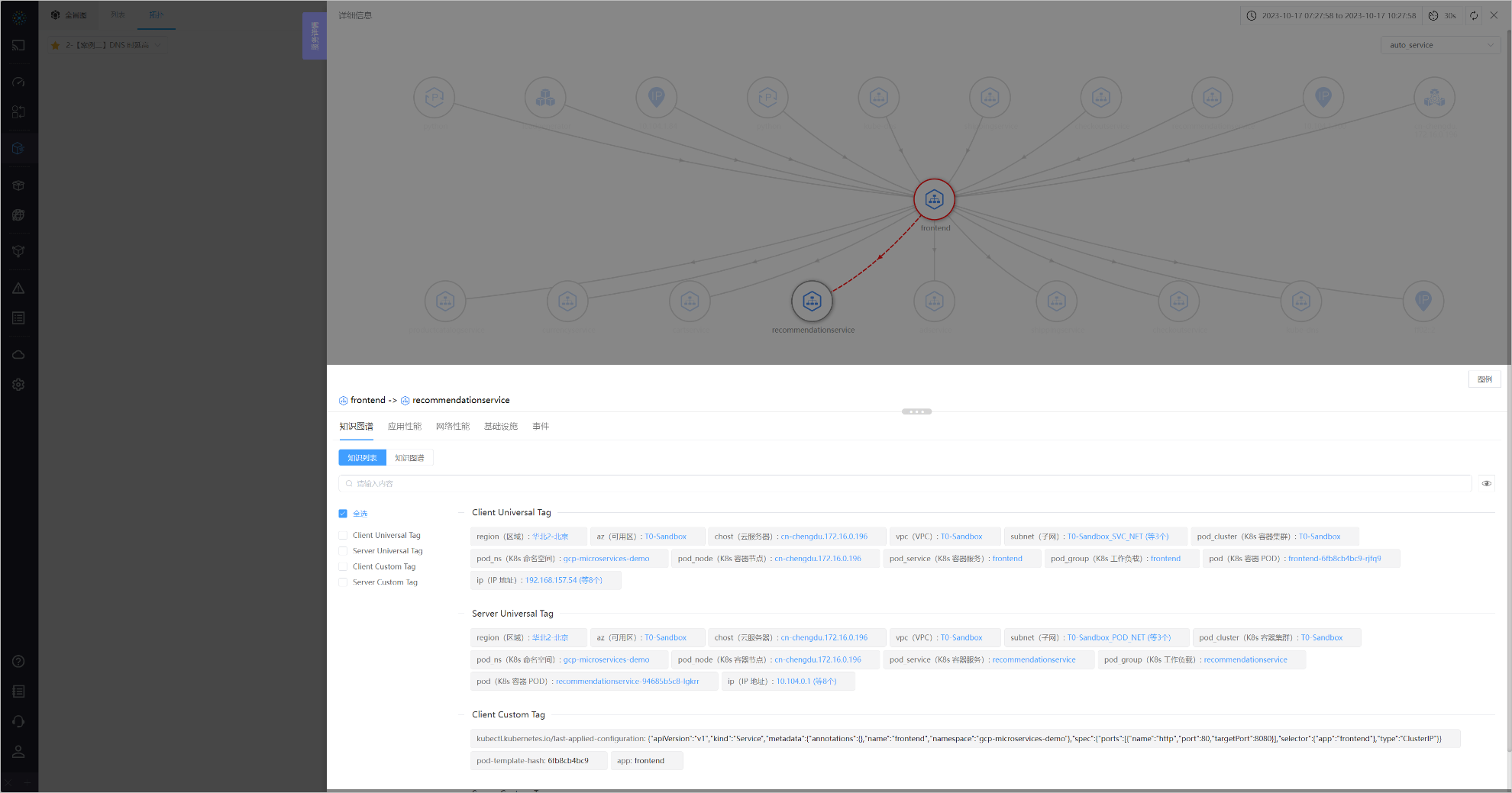
03-Knowledge Graph
Refer to Application - Right Sliding Panel - Knowledge Graph introduction
#1.1.3 Application Performance
Use Application Performance to analyze whether there are application layer anomalies in the selected service or path.
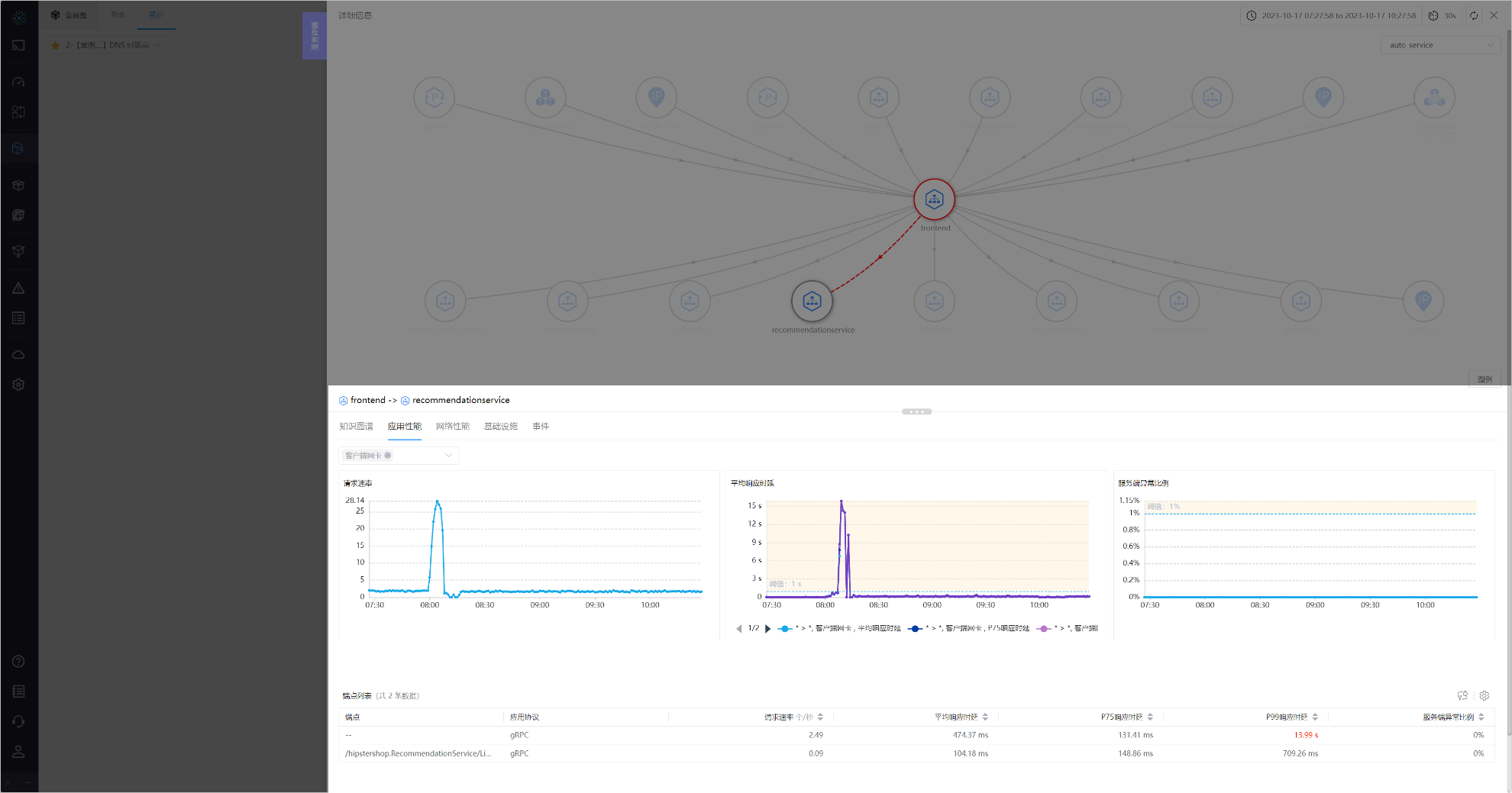
04-Application Performance
The TAB consists of three curve charts for throughput, latency, and anomalies, and a list of endpoints below. Clicking on a row in the endpoint list will enter the next level of the right sliding panel.
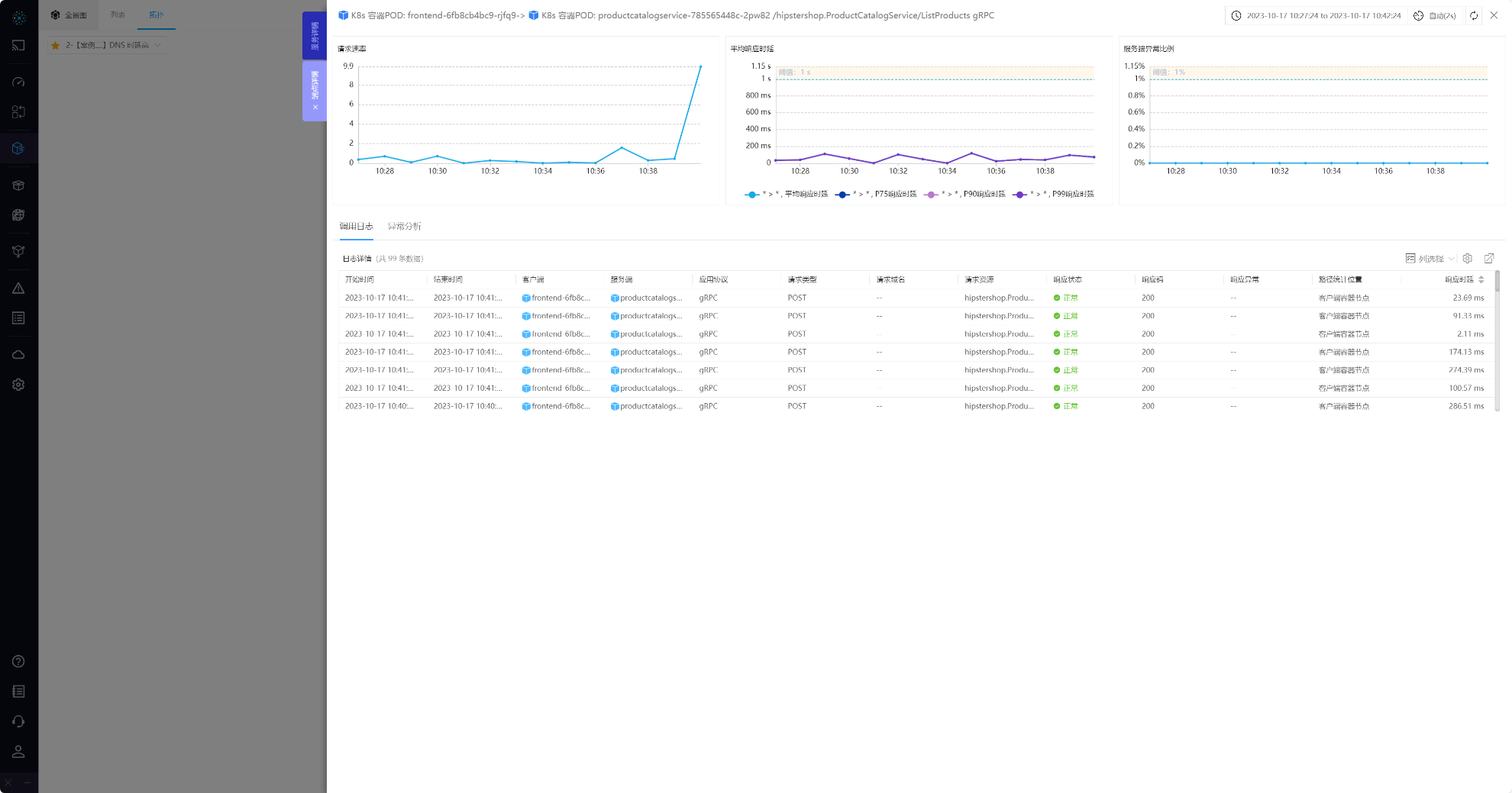
04-1-Application Performance

04-2-Application Performance
The next level of the right sliding panel can view the RED metrics and log details of a specific endpoint. When there are anomalies, anomaly analysis can be viewed.
#1.1.4 Network Performance
Use Network Performance to analyze whether there are application layer anomalies in the selected service or path.
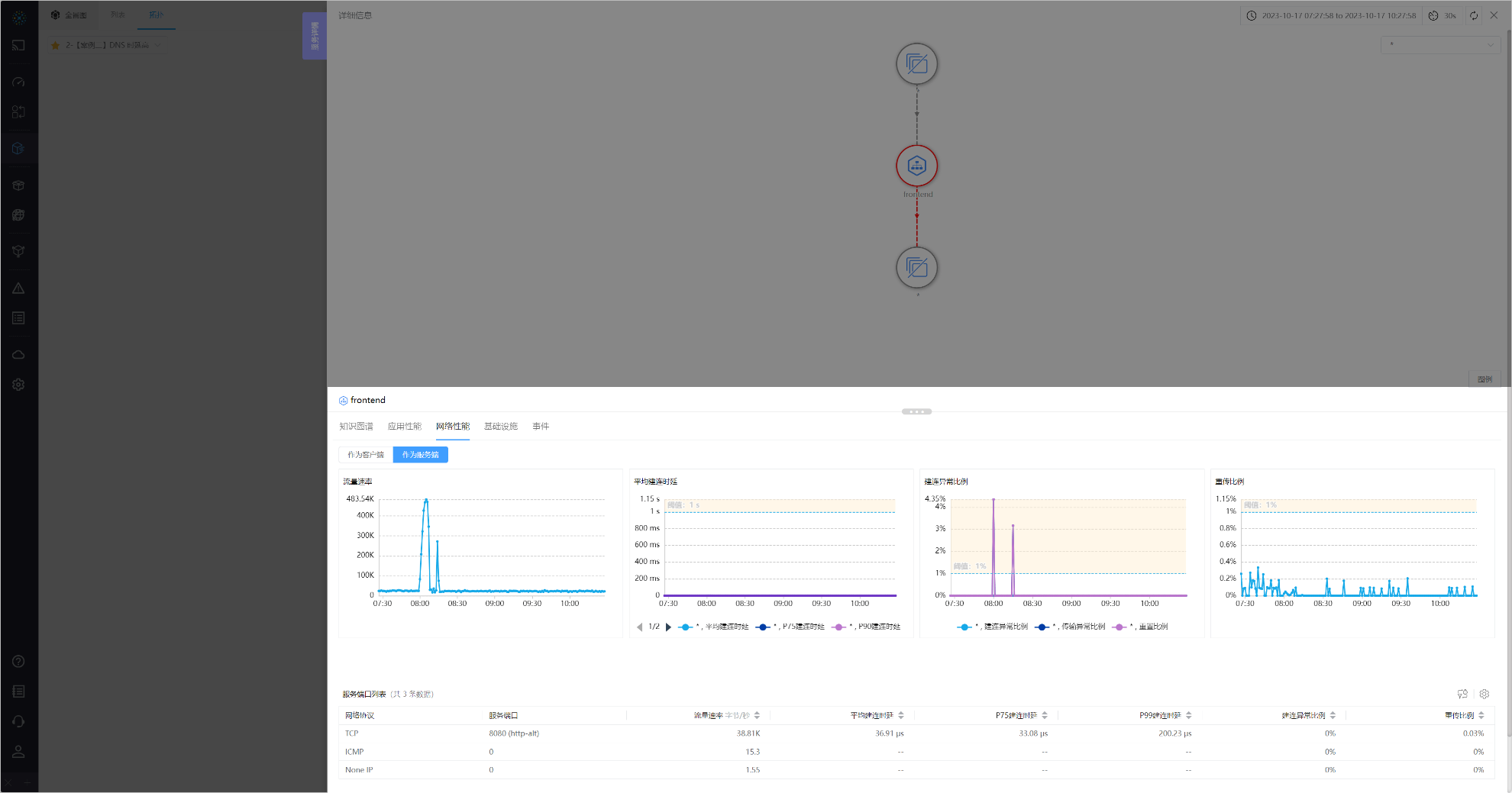
05-Network Performance
The TAB consists of four curve charts for throughput, latency, anomalies, and performance, and a list of service ports below. Clicking on a row in the list will enter the next level of the right sliding panel.
- Service: View data for the service
as a clientoras a serverseparately - Path: Click on each
observability pointin thetopology analysisto view the data of eachobservability pointseparately
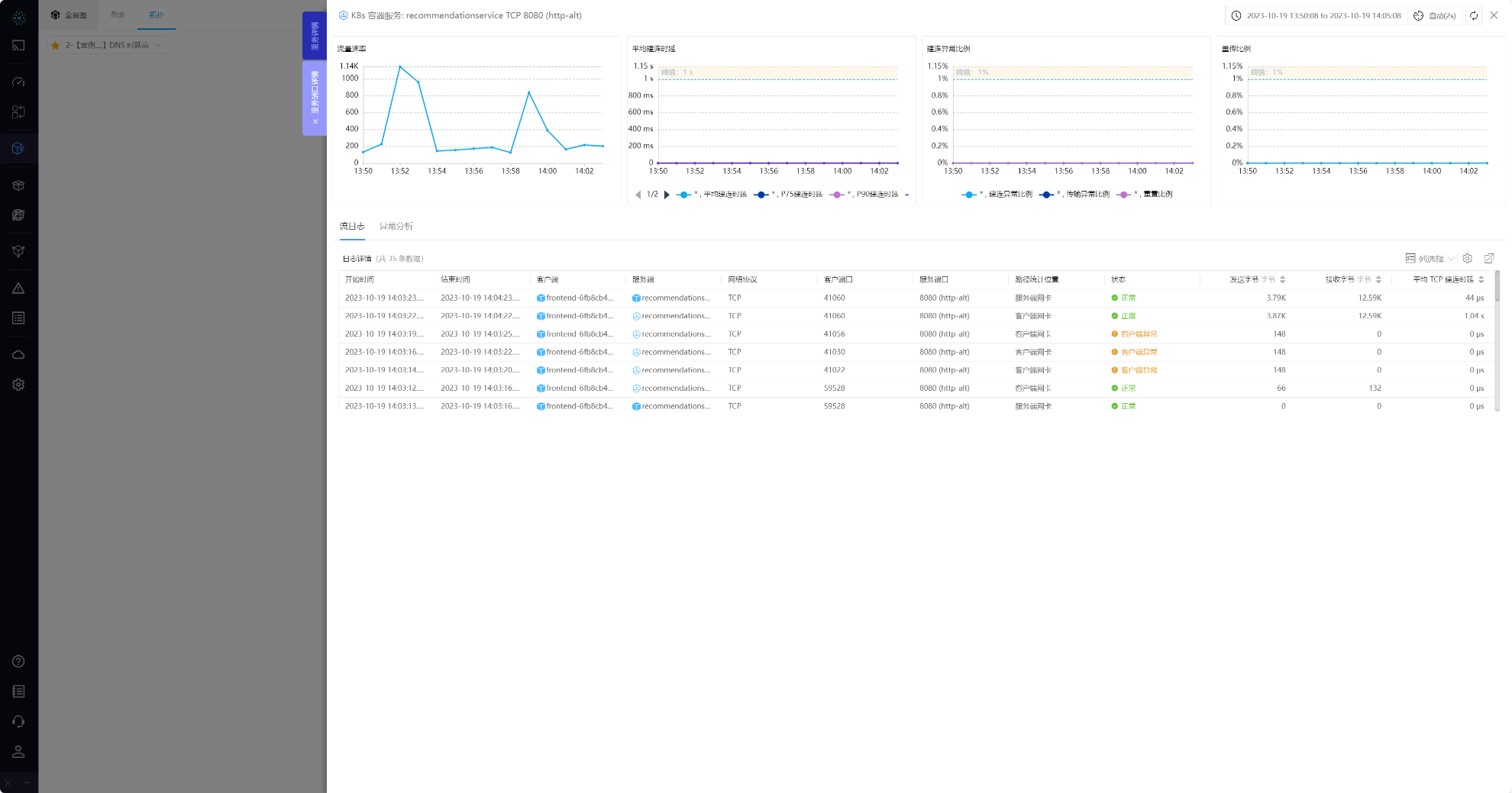
05-1-Network Performance

05-2-Network Performance
The next level of the right sliding panel can view the RED metrics and log details of a specific service port. When there are anomalies, anomaly analysis can be viewed.
#1.1.5 Infrastructure
Use Infrastructure to analyze the CPU, memory, status, and other data of the infrastructure instances corresponding to the service.

06-Infrastructure
① Switch Service: Switch the service to view the infrastructure, the options are the services at both ends of the clicked path or the clicked service
#1.1.6 Events
View resource change events of service or path
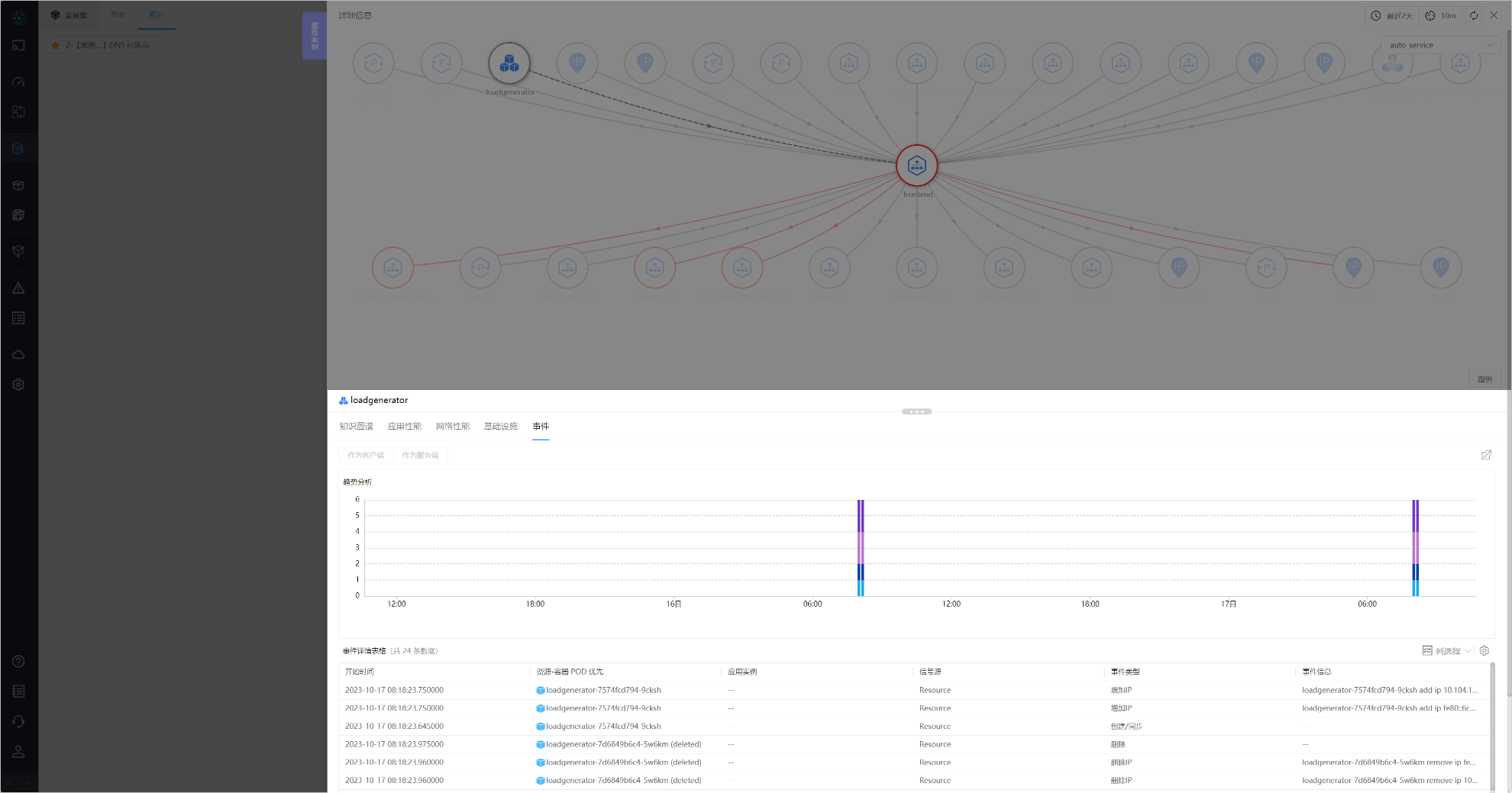
06-Events
Refer to Tracing - Right Sliding Panel - Events introduction


